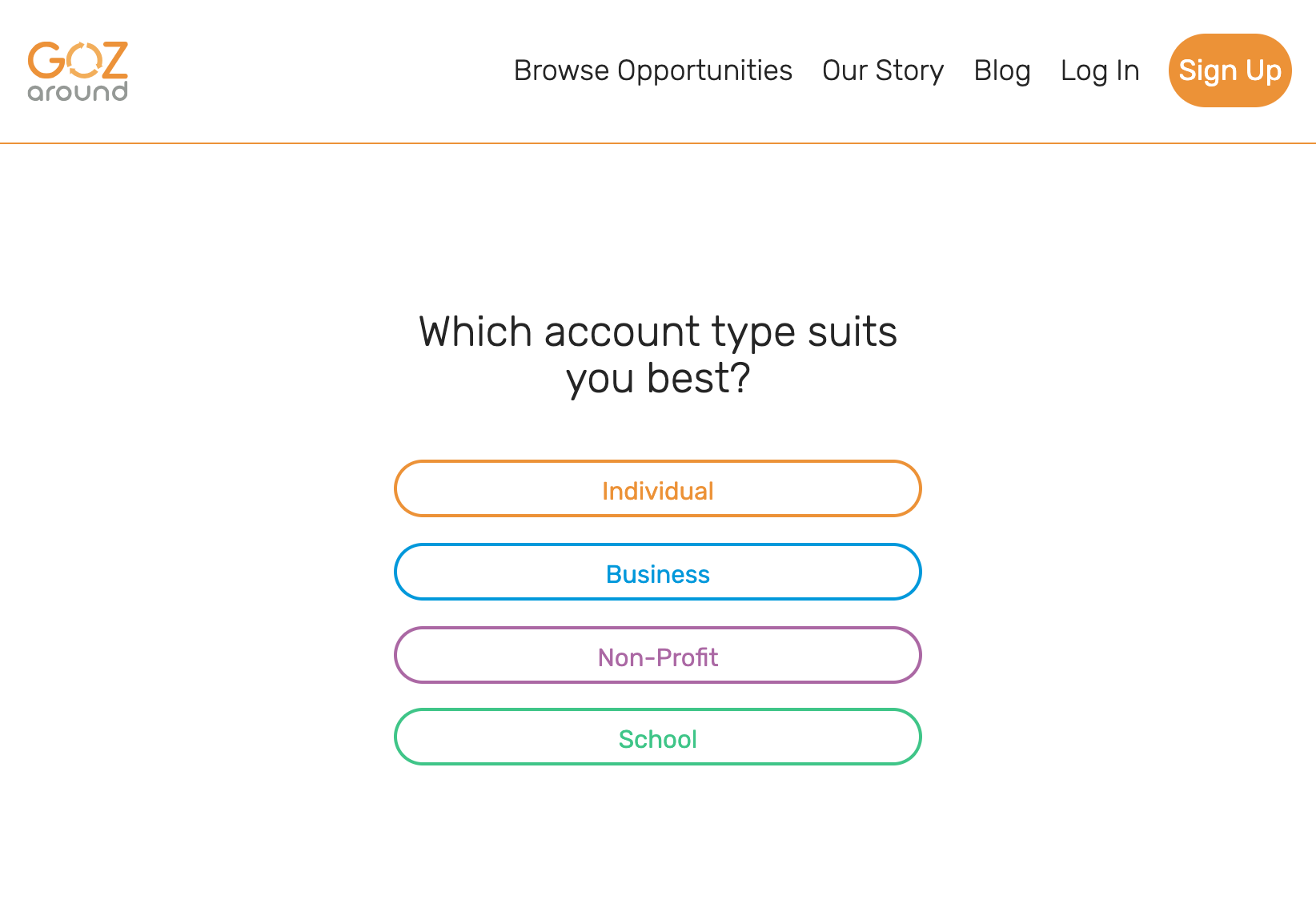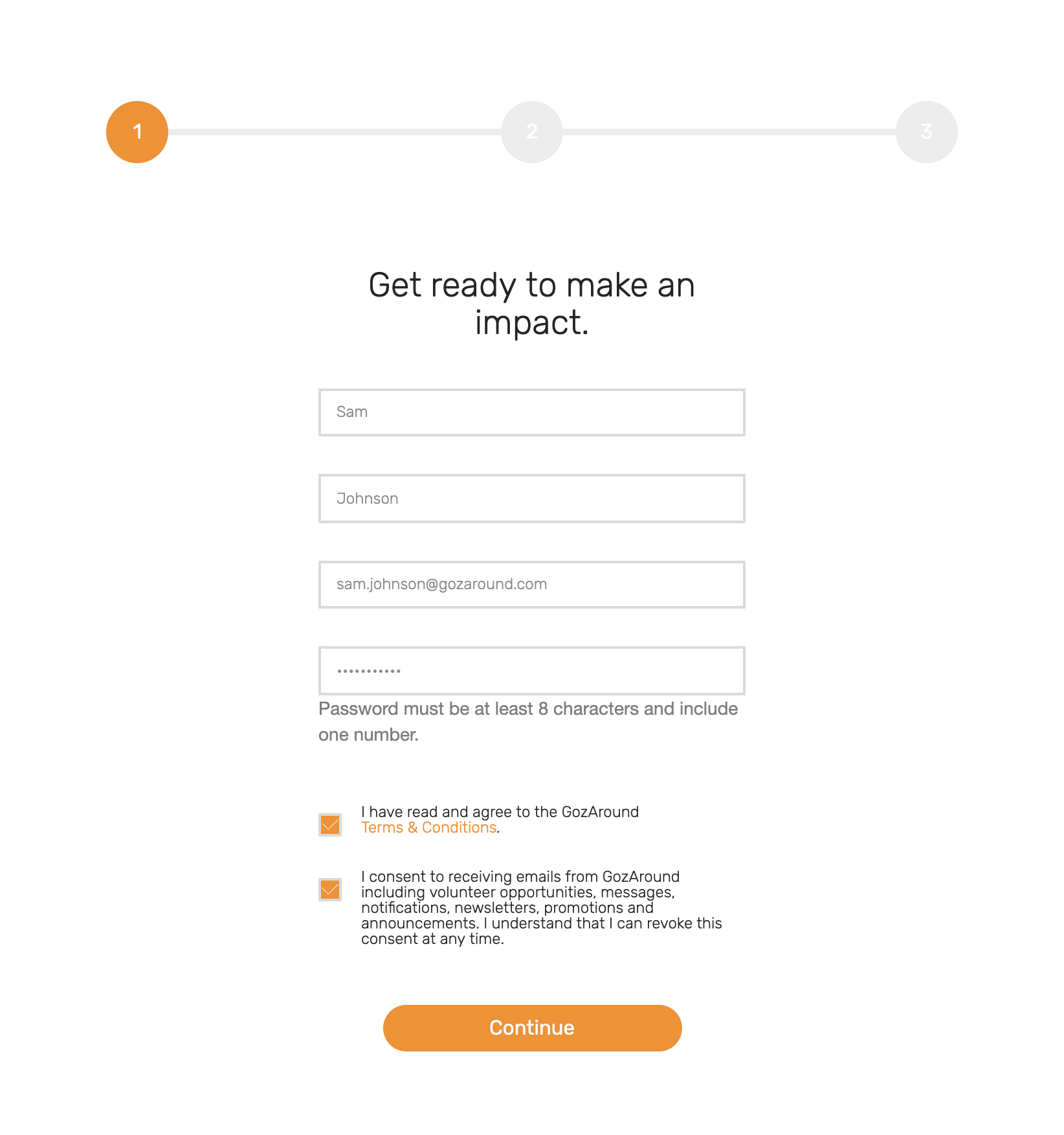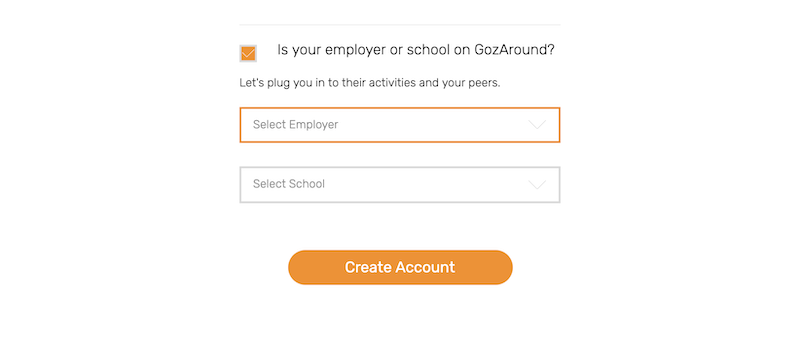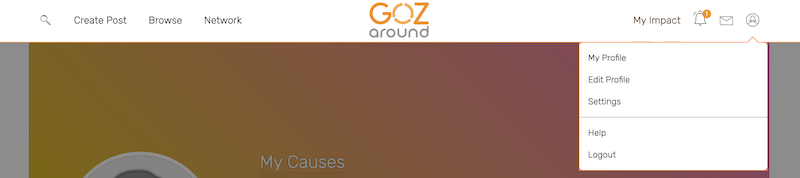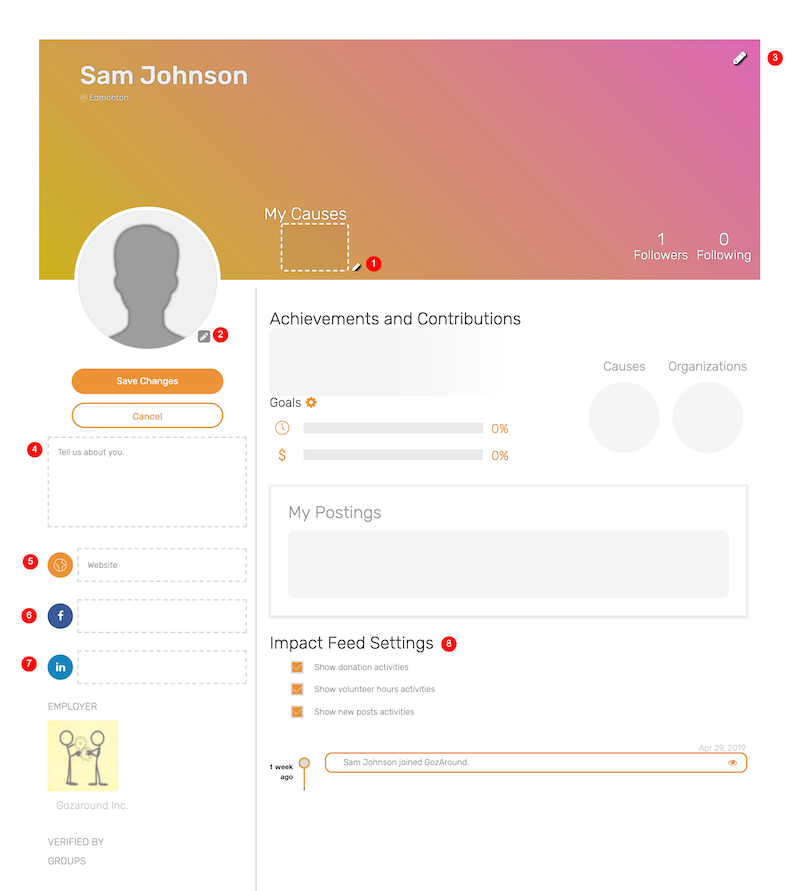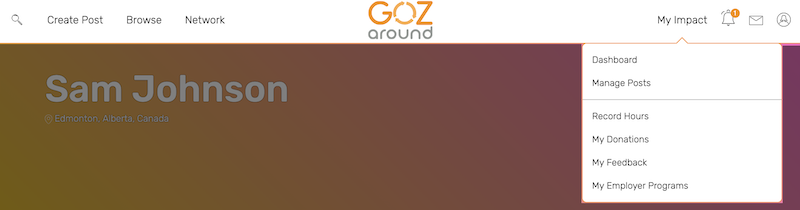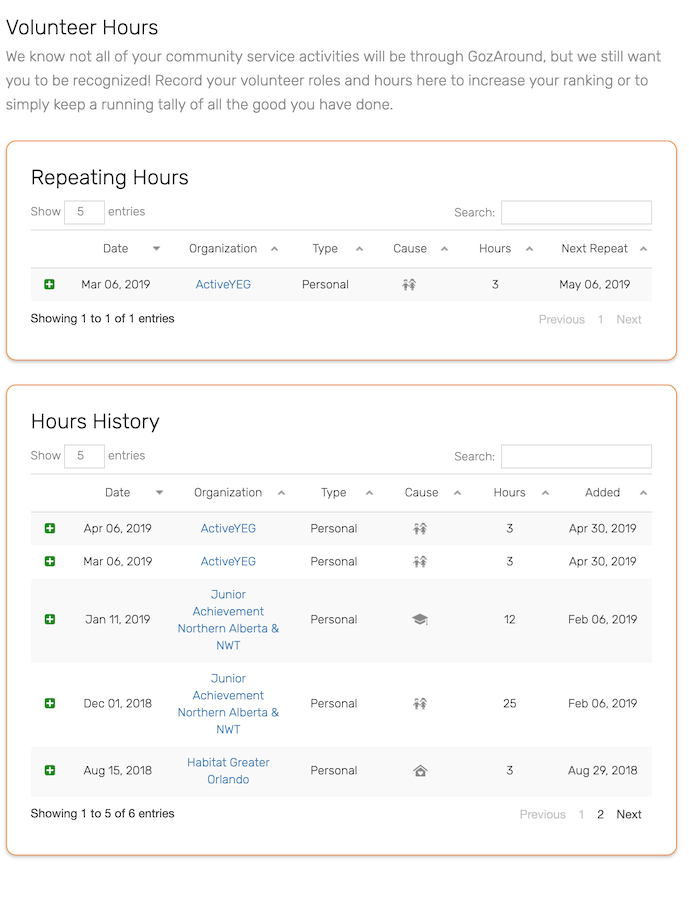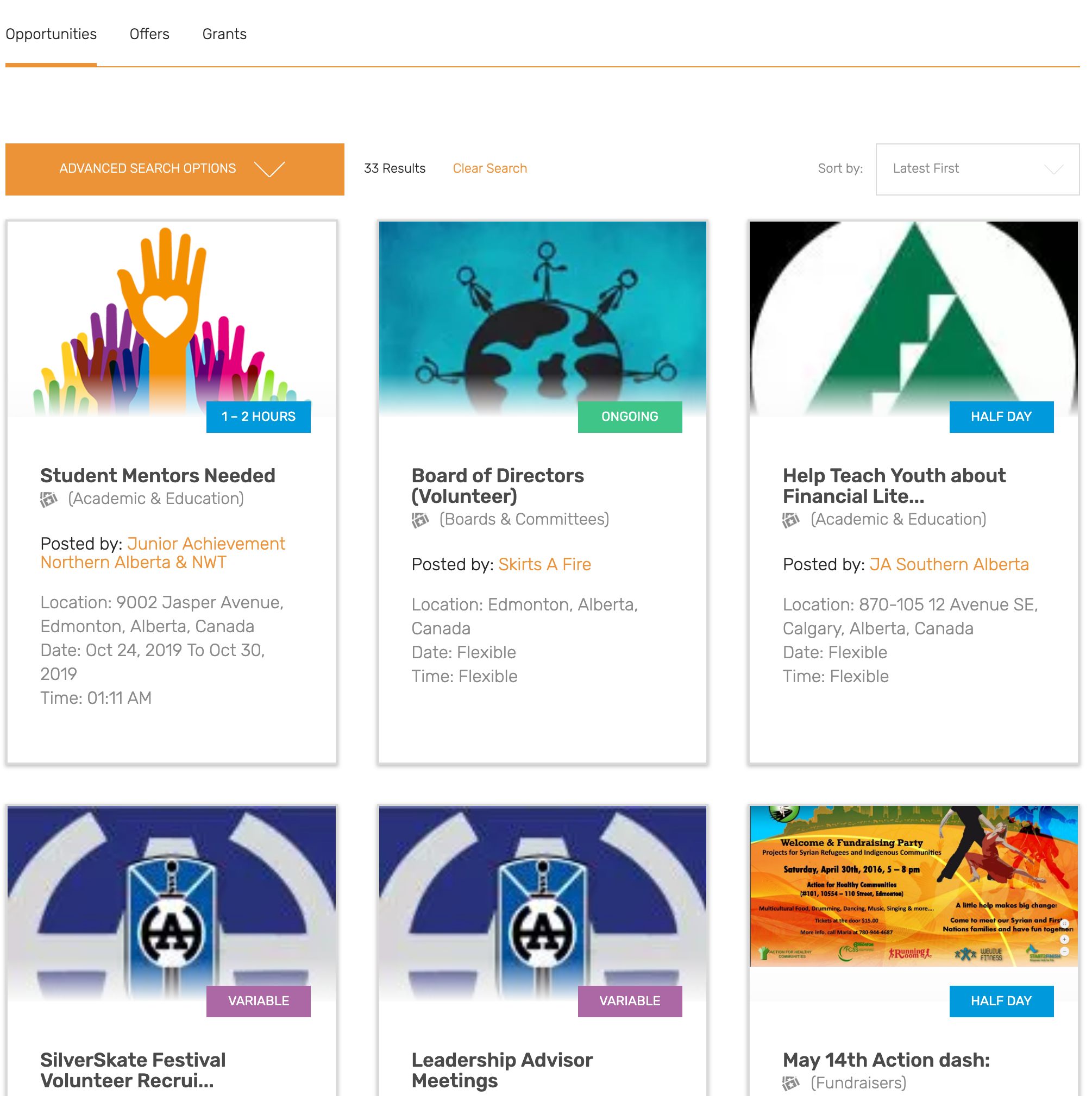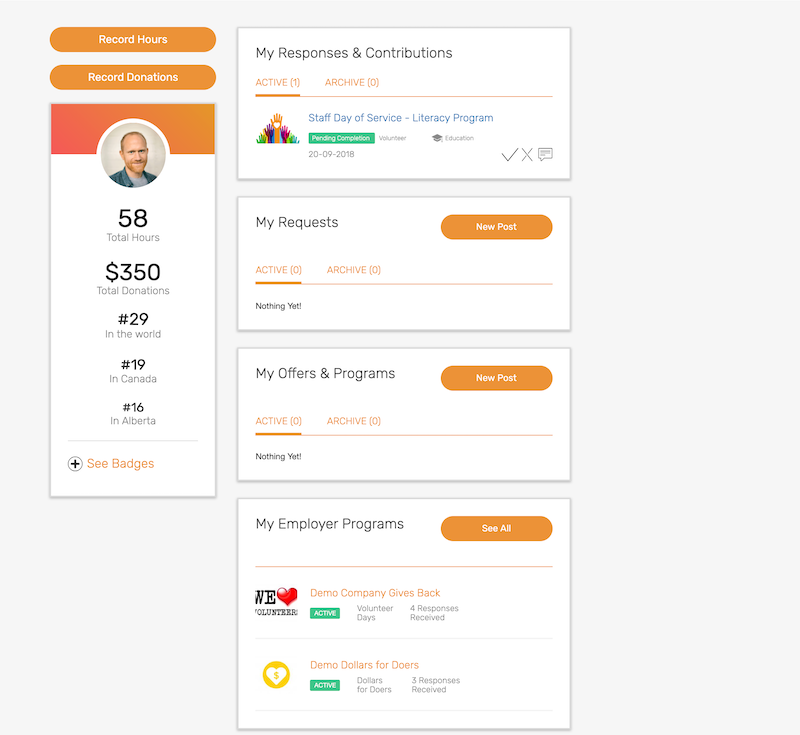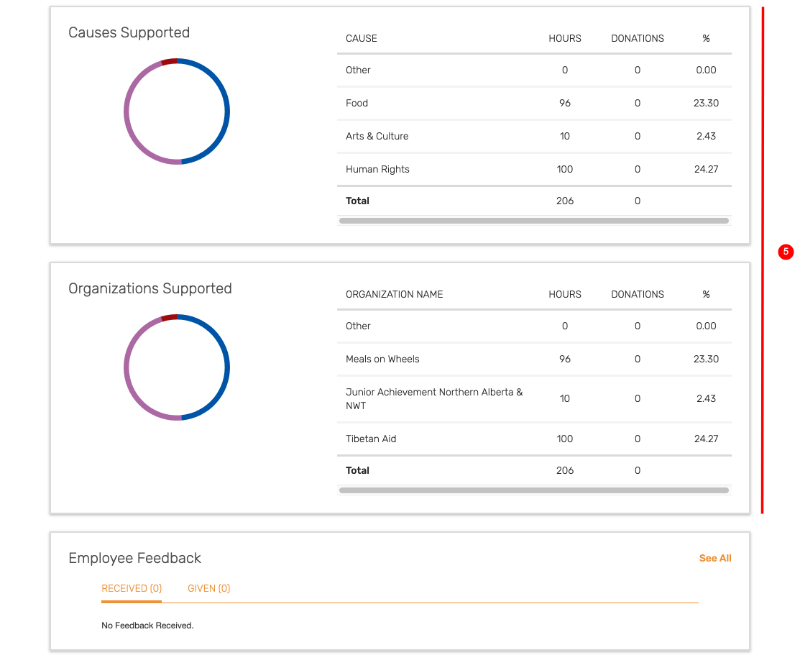Getting Started as an Employee
Signing up and connecting with your employer is quick and easy. We'll walk you through the steps in this visual guide.
First, navigate to the sign up page by clicking the Sign Up button on any page.
Select an Individual account type and fill in the first form with your login credentials. You can use your company email here as your email.
In the next step, you can link your account to your employer while filling in some details of your profile. Before you save your profile, make sure to check the box indicating that your employer is on GozAround and find your employer in the appropriate dropdown.
Some additional fields will appear after selecting your employer. Enter your work email again here and your employment year. These will be used by your employer's administrative account to verify your employment.
You'll be greeted with this welcome page if successful. At this point, expect to receive an email confirming your registration. You'll also need to wait for your employer to verify you as an employee before you can start recording contributions in the name your employer.
Your Profile
Change your cover image, profile image, or causes supported. Elements that can be changed will darken as you hover over them.
Along the left side you can edit your personal description or change your social media links.
In the main section, your Impact Feed shows a history of your contributions, new posts, and posts that you share. You can change what others see when they view your profile.
Impact: Dashboard
Clicking the logo in the navigation menu will bring you to your dashboard. You can also arrive to this page via the Dashboard link under the Impact menu.
Impact: Hours & Donations
In this section we'll show you the basics of recording your contributions. Use the quick links on the dashboard or navigate to Record Hours under the Impact menu.
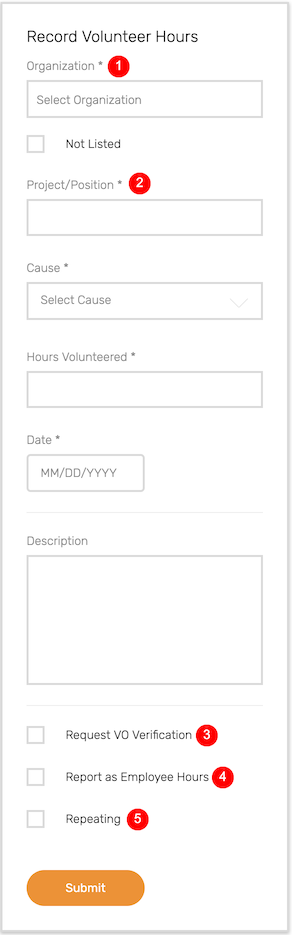
Let's go over some of the more notable fields on the hours form.
- Organization: The non-profit group or organization that you volunteered for.
- Project/Position: A name or description of the project, or volunteer position that you held during your contribution.
- Request VO Verification: Check this box if you require your hours to be verified by the Organization you volunteered for.
- Report as Employee Hours: As an employee you may want to record these hours in association with your employer. Checking this box will allow you to include office and employee details. When your employer approves them, your hours will be included in company totals and reports.
- Repeating: Schedule repeats of this volunteer contribution. If you're set to receive notifications, you'll be notified of upcoming repeating hours that require confirmation. These hours will automatically be included in your totals.
In the main section of this page is the history of your hours displayed in table format. Personal hours can be edited or removed as needed. Expand each entry to see extra details such as office, department, project details.
Looking for hours recorded for a specific organization or cause? Each table can be filtered responsively by the Search bar above the table by any text that matches in the table.
For example, you can list all your entries for an organization by searching the organization's name, or by causes. Dates can also be filtered by entering in the same format seen in the table. We are expecting to improve filtering and sorting in the near future.
Browsing Postings
Are you interested in volunteering opportunities? Head over to the Browse page via the navigation menu.
This is a listing of all posts available to you. Posts can be sorted by proximity to your current location (Closest First), when they were created (Latest First), posts approaching their deadline (Soonest First), or alphabetically (Title)
Additional filters can be applied under the "ADVANCED SEARCH OPTIONS" to find posts that are right for you, such as intended date and location, categories/causes, or from your employer only.
Select a post to view details such as description, date, and location.
If you're interested in responding to this post, select at the top of the post.
You'll be taken to a page where you can introduce yourself and your availability. As an employee you can offer help as a team of volunteers from your employer. Once submitted, the post owner should contact you and let you know if they've accepted your response.
Managing Posts and Responses
The dashboard quick link or Impact menu will lead you to the post management console.
Your post management view shows a collection of your responses to opportunites, and posts by you. As an employee you also can keep track of employer programs you're involved in. Your employer's programs can be found under the Impact menu.
Once your response has been accepted by the post owner, it's time to go out and do some good. Once you're done, come back to GozAround and mark your request complete using the quick actions on the Manage Posts page or by visiting the post itself.
You'll be asked to provide your hours volunteered if the post owner hasn't already. As an employee you can also mark these hours as employee hours.
After everything is completed and confirmed, these hours will automatically be added to your totals and hours history.
Champion Users
If you are a Champion user, your employer has granted you special privileges to manage and lead your corporate impact on GozAround. In this section we'll go over what those responsibilites are.
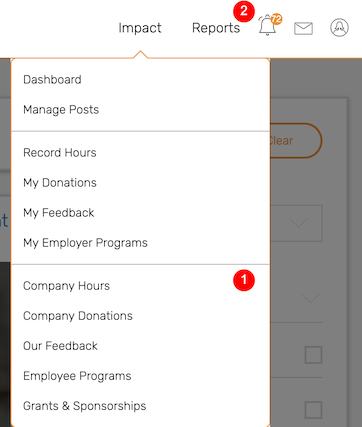
As a Champion, there a few changes to your navigation menu:
- Company Hours & Donations: Under the Impact menu
- Reports: View or export your company's impact metrics. This includes all hours and donations made in your employer's name. View, compare, and export those metrics in this section.
Company Hours & Donations
The Company Hours page is a history of all volunteer hours associated with your employer. Here you can see hours entered for specific employees, office, or a general company.
The Company and personal hours pages are virtually identical, except for one key difference to the form on the left.
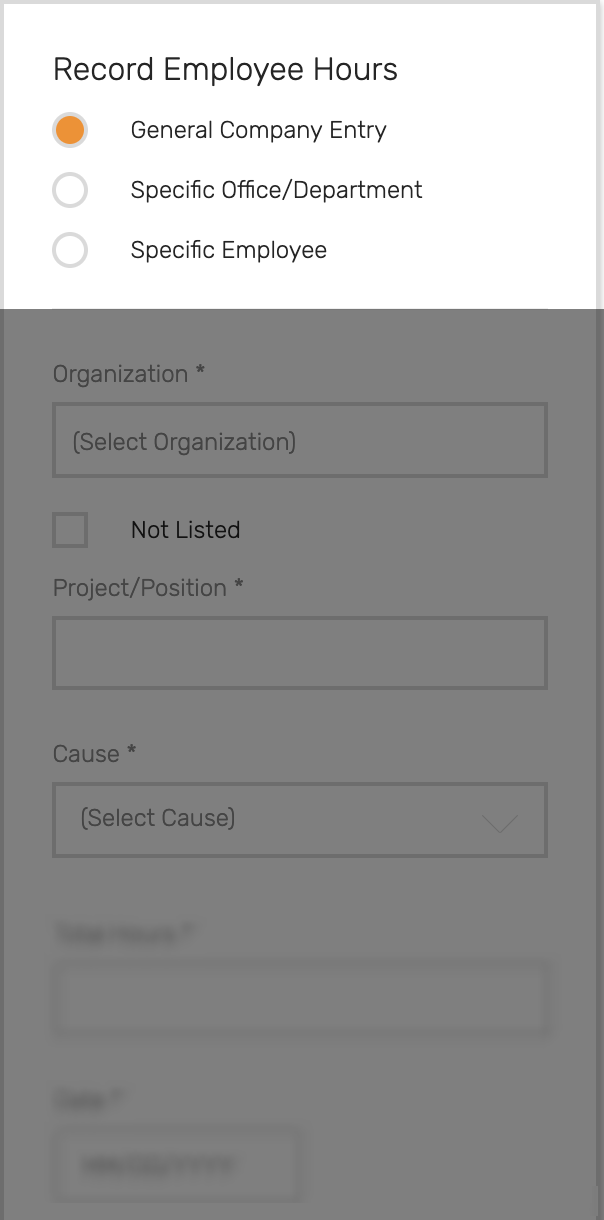
All hours recorded using this form will automatically be associated with your employer.
Instead of recording volunteer hours for only yourself as an employee, you can record hours on behalf of your employer.
For example, hours completed collectively completed by your local office should be entered using Specific Office/Department.
Reports
As a Champion you also have access to your employer's contribution metrics. There is a lot of information here, so let's break it down.
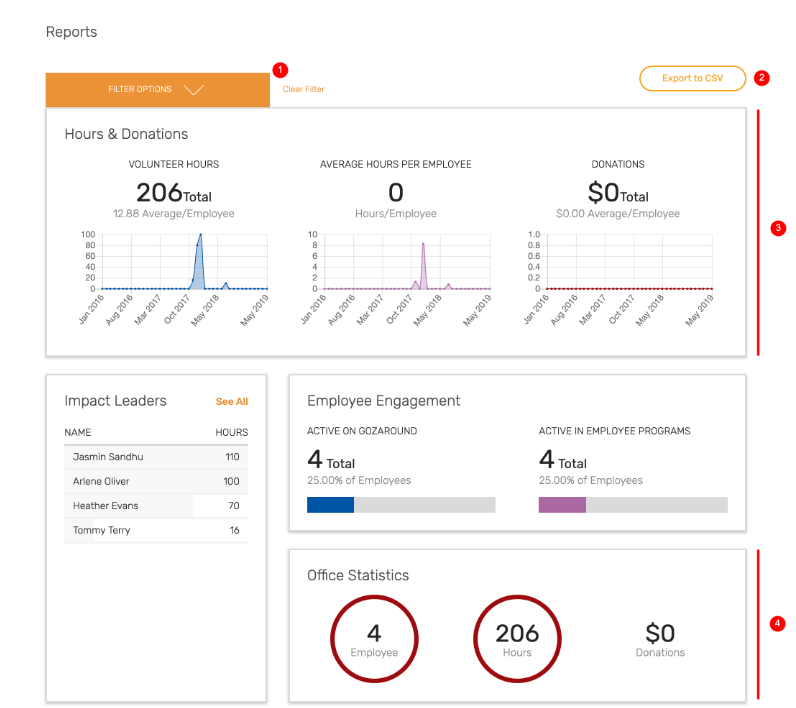
- Filter Options: By default the reports page shows company-wide. This dropdown allows you to narrow the scope of your report to a specific date range or only contributions made by a company office.
- Export CSV: Export and download the information from this page to CSV format for in-office use.
- Graphs: Your hours and dollar totals and trends in company/office contributions are shown here. Hover over the points on the graph to view dates and subtotals.
- Office Statistics: This box appears when you have an office filter applied. The graph shows the distribution of hours and dollars over the departments assigned to that office.
Have questions? We'd love to heard from you. Visit our Contact page and let us know how we can provide the best GozAround experience for you.